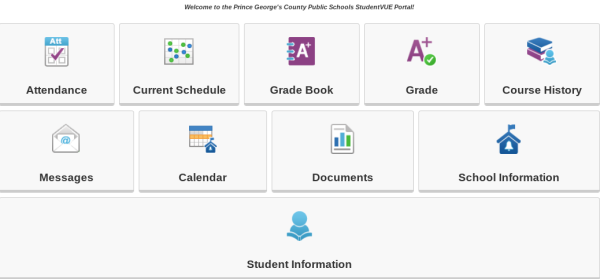Over the summer, all across Prince Georges County Public Schools SchoolMax was retired and Synergy came in to take its place. Their purpose was and still is to help students and teachers navigate their grades and assignments. Snergy is still new to all of us and with this change, it’s important to understand how to best navigate the application as it will benefit both teachers and students greatly. So, follow these tips to ensure this school year is as productive as possible!
- See a detailed summary of how each assignment you have completed affects your final grade – Click “Grade book” on the main screen. Then, click on the class you wish to see your detailed grade for. On the top right corner, there are two options “Assignment view” and “Course content view”. Click on “Assignment view”. There you can see either a chart or grid displaying your current grade based on each category of your graded assignments. The categories are “ASSESSMENTS”, “CLASSWORK”, “INDEPENDENT ASSIGNMENTS”, and “TOTAL”. To see more related information you can scroll further down you can see every assignment graded in that class and more information about that assignment. Within that information you can view the assignment type, resources for that assignment, your score, the score type, points, and notes. By clicking on one of the assignments you can view the same information but in an expanded view.
*Another way to do this is to click on “Grade book” from the main screen. Below the name of the course, there is an arrow. After clicking the arrow a less detailed version of this is revealed. - Viewing all your assignments from a certain day or week – When viewing your assignments through “Grade book”, you can see each assignment along with the day it’s due. When going through “Calendar” you can see your assignment in a different way that may help you stay more organized. In the calendar, you can switch between 3 different views, “Month”, “Week”, and “Day”. By choosing “Month” you get an overview of each day that month and the assignments due on that day. By choosing “Week” you can scroll through each week of school and see the assignments due and assigned each week, the same applies to the “Day” option.
- Look at more information regarding your credits – Click course history on the main screen. At the top right of the screen switch details to “on”, scroll down a bit and you will see a graph projecting an in-depth view of all your required classes/credits including credits that are required, completed, and remaining concerning the classes to the left of them.
- See your detailed attendance for each class – Go to attendance and scroll to the bottom to see your list of classes. Click on one of the classes and a chart of your class attendance will be revealed. You can view the percentage of days you have been present, tardy, and absent in that class, as well as if those absences were excused or unexcused.
- Viewing which days you may have been marked tardy or absent – Go to attendance and at the bottom of the screen next to “Days of Attendance” switch details to “on”. There a graph will appear revealing the day and period that your attendance was marked as anything but present and on time.
Synergy can be a challenge to get used to, so I hope you find these tips to be useful throughout the school year!